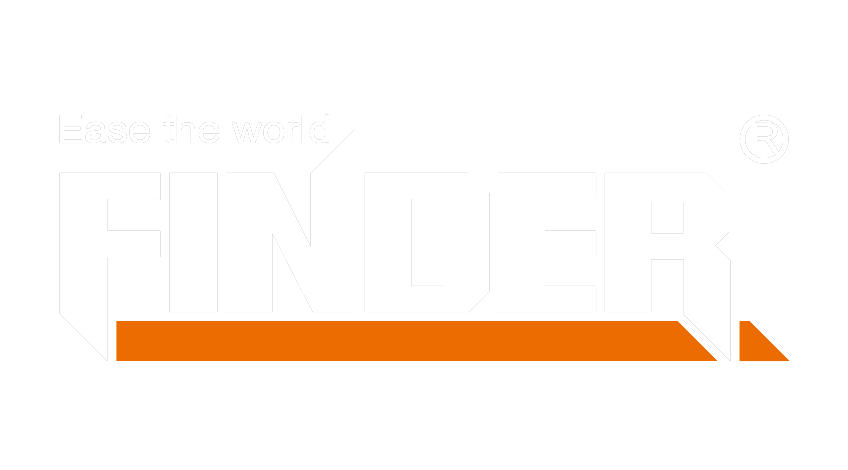Mastering the Acrobat Hand Tool can transform your PDF navigation experience. This tool allows users to move around documents with ease, enhancing productivity and efficiency. Effective use of the Acrobat Hand Tool can save time on tasks like annotating documents or creating legal briefs. The goal of this blog post is to provide a comprehensive, step-by-step guide to help users harness the full potential of the Acrobat Hand Tool.
Understanding the Acrobat Hand Tool
Definition and Purpose
What is the Acrobat Hand Tool?
The Acrobat Hand Tool allows users to navigate PDF documents effortlessly. Users can move the document around the screen by dragging it with the mouse. This tool provides a seamless way to view different parts of a PDF without scrolling.
Why is it important?
The Acrobat Hand Tool enhances productivity by simplifying document navigation. Users can quickly access specific sections of a PDF, which saves time. Efficient navigation is crucial for tasks like reviewing lengthy reports or legal documents.
Basic Features
Overview of key features
The Acrobat Hand Tool offers several key features:
- Drag Navigation: Move the document by clicking and dragging.
- Zoom Compatibility: Use the tool in conjunction with zoom functions.
- Text Selection: Select text when hovering over it.
- Customizable Settings: Adjust preferences for optimal use.
How to access the Acrobat Hand Tool
Accessing the Acrobat Hand Tool is straightforward. Open Adobe Acrobat and load a PDF document. Navigate to the toolbar and select the Hand Tool icon. Alternatively, press ‘H’ on the keyboard if single key accelerators are enabled. Users can also right-click on the document and choose the Hand Tool from the menu.
Getting Started with the Acrobat Hand Tool

Initial Setup
Opening a PDF document
Begin by launching Adobe Acrobat. Navigate to the “File” menu and select “Open.” Choose the desired PDF document from your computer. The document will appear in the main window, ready for navigation.
Activating the Acrobat Hand Tool
To activate the Acrobat Hand Tool, locate the toolbar at the top of the screen. Click on the Hand Tool icon. Alternatively, press the ‘H’ key on the keyboard if single key accelerators are enabled. Users can also right-click anywhere within the document and select the Hand Tool from the context menu. This tool will now be active, allowing for seamless navigation.
Basic Navigation
Moving around the document
The Acrobat Hand Tool simplifies document navigation. Click and hold the left mouse button anywhere on the document. Drag the mouse to move the document in any direction. This method allows users to quickly access different sections without scrolling. The tool proves especially useful when viewing large or detailed documents.
Zooming in and out
Zoom functionality enhances the Acrobat Hand Tool’s effectiveness. To zoom in, hold down the ‘Ctrl’ key (or ‘Cmd’ on Mac) and scroll up with the mouse wheel. To zoom out, hold down the ‘Ctrl’ key (or ‘Cmd’ on Mac) and scroll down. Users can also use the zoom tool from the toolbar. The combination of zooming and the Acrobat Hand Tool provides precise control over document viewing. This feature is invaluable for tasks requiring detailed examination of specific sections.
Advanced Techniques

Customizing the Acrobat Hand Tool
Adjusting settings
Customizing the Acrobat Hand Tool can significantly enhance user experience. Open Adobe Acrobat and navigate to the “Preferences” menu by pressing Ctrl (or Cmd on Mac) + K. Select “Accessibility” from the list. Ensure that “Always display the keyboard selection cursor” is checked. This setting makes the Hand Tool the default option, streamlining navigation.
Adjust other settings to fit specific needs. For example, enable “Use Single Key Accelerators to Access Tools” under the “General” preferences. This feature allows quick access to the Acrobat Hand Tool by pressing the ‘H’ key. Customizing these settings can save time and improve efficiency.
Using keyboard shortcuts
Keyboard shortcuts can make using the Acrobat Hand Tool more efficient. Press the ‘H’ key to activate the tool quickly if single key accelerators are enabled. Hold down the spacebar to temporarily switch to the Hand Tool while using another tool. This method allows seamless transitions between different tasks.
Zoom in and out while using the Acrobat Hand Tool by holding the Ctrl (or Cmd on Mac) key and scrolling the mouse wheel. These shortcuts provide precise control over document viewing, enhancing productivity.
Integrating with Other Tools
Combining with other Acrobat tools
Integrating the Acrobat Hand Tool with other Acrobat tools can enhance functionality. Use the Hand Tool in conjunction with the Zoom Tool for detailed document examination. Select text by hovering the Hand Tool over it, which changes the cursor into a selection tool. This feature proves useful for annotating or editing documents.
Combine the Hand Tool with the Comment Tool to add annotations. Navigate to the “Comment” menu and select “Draw Free Form” to draw directly on the PDF. This integration allows for comprehensive document review and annotation.
Enhancing productivity
Enhancing productivity involves using the Acrobat Hand Tool effectively. Set the Hand Tool as the default option to streamline navigation. Customize settings to fit specific needs, such as enabling single key accelerators. Utilize keyboard shortcuts for quick access and seamless transitions between tasks.
Integrate the Hand Tool with other Acrobat tools to maximize functionality. Combine with the Zoom Tool for detailed examination and the Comment Tool for annotations. These techniques can save time and improve overall efficiency.
Troubleshooting Common Issues
Common Problems
Acrobat Hand Tool not working
Users may encounter issues where the Acrobat Hand Tool does not function as expected. This problem can arise due to software glitches or incorrect settings. Users often report frustration when the tool fails to activate, disrupting their workflow.
Navigation issues
Navigation issues can also occur with the Acrobat Hand Tool. Users may find the tool unresponsive or experience difficulty moving around the document. These problems can hinder productivity and cause delays in completing tasks.
Solutions and Tips
Quick fixes
Quick fixes can resolve many common problems with the Acrobat Hand Tool:
- Restart Adobe Acrobat: Close and reopen the application to reset any temporary glitches.
- Check Preferences: Navigate to
Preferences(Ctrl or Cmd + K) and ensure the correct settings are enabled. - Update Software: Ensure Adobe Acrobat is updated to the latest version to avoid compatibility issues.
- Enable Single Key Accelerators: Go to
Preferences > Generaland enable “Use Single Key Accelerators to Access Tools” for quick access.
Preventive measures
Preventive measures can help avoid future issues with the Acrobat Hand Tool:
- Regular Updates: Keep Adobe Acrobat updated to benefit from the latest features and bug fixes.
- Customize Settings: Adjust settings in
Preferencesto suit specific needs, ensuring a smoother experience. - Backup Preferences: Save a backup of customized settings to quickly restore them if needed.
- User Training: Provide training for users to familiarize them with the tool and its features.
“I’ve always liked using the hand tool in apps like Adobe Acrobat for moving back and forth in PDF documents.” – User from Zotero Forum
“The hand tool is so limiting, and for the work I do, I NEVER want to use the hand tool, and now Adobe is causing me extra work to have to constantly change the tool, every time I open a new document.” – User from Acrobat Uservoice
Implementing these solutions and preventive measures can enhance the functionality of the Acrobat Hand Tool, ensuring a more efficient and productive user experience.
Mastering the Acrobat Hand Tool offers numerous benefits. Users can navigate PDF documents efficiently and save time on tasks. The tool’s customizable settings and keyboard shortcuts enhance productivity. Practicing with the Acrobat Hand Tool will improve proficiency. Exploring further will unlock its full potential.
For additional learning, consider visiting Adobe’s official support page or forums. These resources provide valuable insights and tips for mastering the Acrobat Hand Tool.
See Also
Scooter Upgrades: High-Quality Parts for Maximum Performance
Winter Comfort: Stay Warm and Cozy with Soft Socks and Towels
Diving into the Range of Men’s and Women’s Sock Options