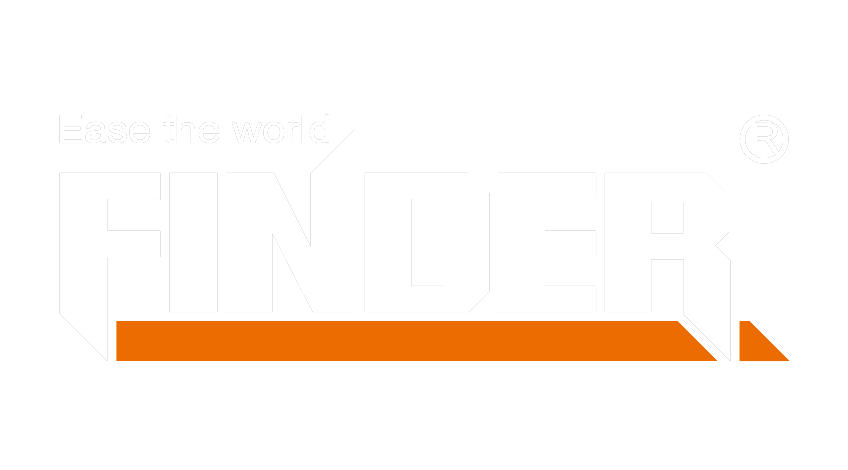Intro to Apple’s Handy Hardware Tool
If you’re a Mac user, you may have encountered issues with your device’s hardware at some point. This is where the Apple Hardware Tool comes into play. This essential troubleshooting utility has been included with new Macintosh computers since the year 2000. Unlike its counterpart, Apple Diagnostics, the Apple Hardware Tool offers a more comprehensive and detailed analysis of your Mac’s hardware components. It doesn’t just provide a list of error codes; instead, it conducts thorough tests that can take several hours to complete, ensuring a more in-depth assessment.
What is the Apple Hardware Tool?
The Apple Hardware Tool, also known as Apple Hardware Test (AHT), is a suite of pre-installed hardware diagnostic tools on Apple computers. To access it, you can start by holding the “d” key while booting up your Mac or use the “option d” combination for newer models to load AHT over the internet. The tool performs extensive tests on various hardware components, including the hard drive and other critical systems.
Why You Should Use It
Using the Apple Hardware Tool is crucial for identifying potential hardware issues before they escalate into major problems. Its thorough and verbose testing process ensures that any failures are reported in detail, allowing you to take appropriate action promptly. By running these diagnostics periodically, you can maintain your Mac’s health and address any underlying issues proactively.
Tip 1: Running Your First Diagnostic Test
So, you’ve decided to take charge of your Mac’s health and run your first diagnostic test using the Apple Hardware Tool. Let’s walk through the process step by step.
Getting Started with Apple Hardware Tool
Restarting Your Mac
Before initiating the diagnostic test, it’s essential to ensure that all your work is saved and any open applications are closed. Then, proceed to restart your Mac. This can be done by clicking on the Apple menu in the top-left corner of your screen and selecting “Restart.”
Accessing the Tool
As your Mac restarts, hold down the “d” key on your keyboard until the Apple Hardware Tool launches. For newer models, you can access it over the internet by pressing “option d” during startup. Once launched, follow the on-screen instructions to begin the diagnostic process.
Running the Test
What to Expect During the Test
Once you’ve initiated the diagnostic test, Apple Hardware Tool will systematically examine various hardware components of your Mac. You might hear the fans running at full speed or notice a slight increase in system noise – this is normal as intensive testing is being carried out.
How Long It Takes
The duration of the test can vary depending on your Mac model and its hardware specifications. On average, it takes around 20-30 minutes to complete. However, for more comprehensive tests or if issues are detected, it could take several hours. It’s advisable to initiate this process when you don’t need immediate access to your Mac.
Running this initial diagnostic test sets a solid foundation for understanding your Mac’s hardware health and taking proactive measures if any issues are detected.
Tip 2: Understanding Your Test Results
So, you’ve completed the diagnostic test using the Apple Hardware Tool. Now it’s time to decode the results and understand what they mean for your Mac’s hardware health.
Decoding the Results
After the diagnostic test is complete, you may receive various codes that indicate the status of different hardware components. Some common codes you might encounter include:
- 4HDD/11/40000000: This code typically indicates an issue with the hard drive or storage system.
- 4MEM/9/40000000: It points towards potential problems with the RAM or memory modules.
- 4IRP/1/40000003: This code suggests an issue with the infrared sensor or related hardware.
Understanding these codes can provide valuable insights into which specific hardware components are affected and what kind of issues they are experiencing.
Next Steps After Your Test
When to Contact Apple Support
If you encounter any error codes that you’re unsure about or if the diagnostic test reports critical hardware failures, it’s advisable to reach out to Apple Support promptly. Their team of experts can provide detailed guidance on how to address the issues and may recommend further steps, including repair or replacement options.
Simple Fixes You Can Try
For less severe issues indicated by the test results, there are some simple fixes you can attempt before seeking professional assistance. These may include:
- Resetting NVRAM: Sometimes, resetting the non-volatile random-access memory (NVRAM) can resolve certain hardware-related issues.
- Checking Connections: Ensure all cables and connections between external devices and your Mac are secure and functioning properly.
- Updating Software: Keeping your operating system and software up to date can often resolve compatibility issues that affect hardware performance.
By understanding your test results and taking appropriate action based on them, you can effectively maintain your Mac’s hardware health and address any underlying issues in a timely manner.
Tip 3: What to Do After Getting Your Results
Now that you have received the results from the Apple Hardware Tool, it’s time to take appropriate action based on the findings. Whether your Mac exhibits minor issues or requires professional attention, there are specific steps you can take to address the outcomes effectively.
Addressing Minor Issues Yourself
If the diagnostic test reveals minor issues with your Mac’s hardware, there are a few initial steps you can take to resolve them.
Cleaning Up Your Mac
Regularly cleaning your Mac, both internally and externally, can contribute to its overall performance and longevity. Start by decluttering your desktop and organizing files into folders. Additionally, consider removing unnecessary applications and files that may be consuming valuable storage space. For internal cleaning, utilize built-in tools like Disk Utility to optimize disk storage and remove temporary files.
Updating Your Software
Keeping your operating system and software up to date is crucial for maintaining optimal hardware functionality. Check for available updates through the App Store or System Preferences and install them promptly. Updated software often includes bug fixes and performance enhancements that can address underlying hardware-related issues.
Seeking Professional Help
In cases where the diagnostic test indicates significant hardware issues, seeking professional assistance is essential for resolving them effectively.
Finding an Authorized Apple Service Provider
If the test results point towards critical hardware failures or complex issues beyond DIY solutions, it’s advisable to reach out to an authorized Apple Service Provider. These certified professionals have the expertise and resources to diagnose and repair a wide range of hardware-related problems efficiently.
Preparing Your Mac for Service
Before taking your Mac in for service, ensure that all essential data is backed up securely. This includes important documents, media files, and any other irreplaceable data stored on your device. Additionally, deactivate any security features or passwords that might hinder the service provider’s access during diagnostics or repairs.
By addressing minor issues yourself and seeking professional help when necessary, you can effectively maintain your Mac’s hardware health and ensure its continued smooth operation.
Tip 4: Keeping Your Mac Healthy
Now that you’ve familiarized yourself with the Apple Hardware Tool and its diagnostic capabilities, it’s essential to incorporate regular maintenance practices to ensure your Mac stays in optimal condition.
Regular Maintenance Tips
Software Updates
One of the fundamental aspects of maintaining your Mac’s health is staying up to date with the latest software releases. Apple frequently rolls out updates for its operating system and other essential software components. These updates often include bug fixes, security patches, and performance enhancements that contribute to the overall stability and functionality of your Mac. By regularly installing these updates, you can mitigate potential hardware-related issues caused by software vulnerabilities or compatibility conflicts.
Physical Cleaning
In addition to software maintenance, it’s crucial to pay attention to the physical cleanliness of your Mac. Over time, dust and debris can accumulate in various components, potentially impacting airflow and heat dissipation. This can lead to overheating and reduced hardware performance. Regularly clean the exterior surfaces using a soft, lint-free cloth and gentle cleaning solutions recommended by Apple. For internal cleaning, consider using compressed air to remove dust from vents and fans without causing damage to delicate components.
Using Apple Hardware Tool Periodically
Incorporating periodic usage of the Apple Hardware Tool into your maintenance routine can provide valuable insights into your Mac’s hardware health.
When to Run Diagnostics Again
It’s advisable to run comprehensive diagnostics using the Apple Hardware Tool at regular intervals. This frequency may vary based on your usage patterns and environmental factors. However, aiming for a diagnostic test every six months can help identify potential hardware issues early on, allowing you to take proactive measures before they escalate.
Signs Your Mac Might Be in Trouble
Keep an eye out for subtle signs that might indicate underlying hardware problems. These could include unexpected system crashes, unusually loud fan noise, or persistent overheating. If you notice any of these symptoms or experience a decline in overall performance, it might be time to run diagnostics using the Apple Hardware Tool.
By integrating these maintenance tips into your routine and periodically utilizing the Apple Hardware Tool, you can effectively safeguard your Mac against potential hardware issues while ensuring its continued smooth operation.
Wrapping Up
Recap of Tips
Throughout this blog, we’ve delved into the essential aspects of using the Apple Hardware Tool to maintain your Mac’s hardware health. Here’s a quick recap of the key tips:
- Running Your First Diagnostic Test: We discussed the process of initiating the diagnostic test and what to expect during and after its completion.
- Understanding Your Test Results: Decoding the results and knowing when to seek professional help or attempt simple fixes based on the outcome.
- What to Do After Getting Your Results: Addressing minor issues yourself and seeking professional assistance if necessary.
- Keeping Your Mac Healthy: Incorporating regular maintenance practices, including software updates, physical cleaning, and periodic usage of the Apple Hardware Tool.
Encouraging Regular Use of the Tool
Regular diagnostics and maintenance are crucial for ensuring your Mac’s longevity and optimal performance. Just like any complex system, your computer consists of both hardware and software, making it susceptible to various issues over time. By periodically utilizing tools like Apple Diagnostics or Apple Hardware Test, you can proactively monitor your Mac’s hardware health and address any potential issues before they escalate.
Whether you suspect a hardware problem or simply want to ensure that your Mac is in top condition, incorporating these diagnostic tests into your routine can provide valuable insights and peace of mind. Remember, prevention is always better than cure when it comes to maintaining your beloved Mac!